【初期連携】ムームードメインでの1st party cookie・DMARC用のDNS設定方法
A. ネームサーバー設定の確認
- ムームードメインのコントロールパネルにログインし、「ドメイン管理 > ドメイン操作 > ネームサーバー設定変更」から、今回使用するドメインの行の「ネームサーバー設定変更」ボタンを押下してください。
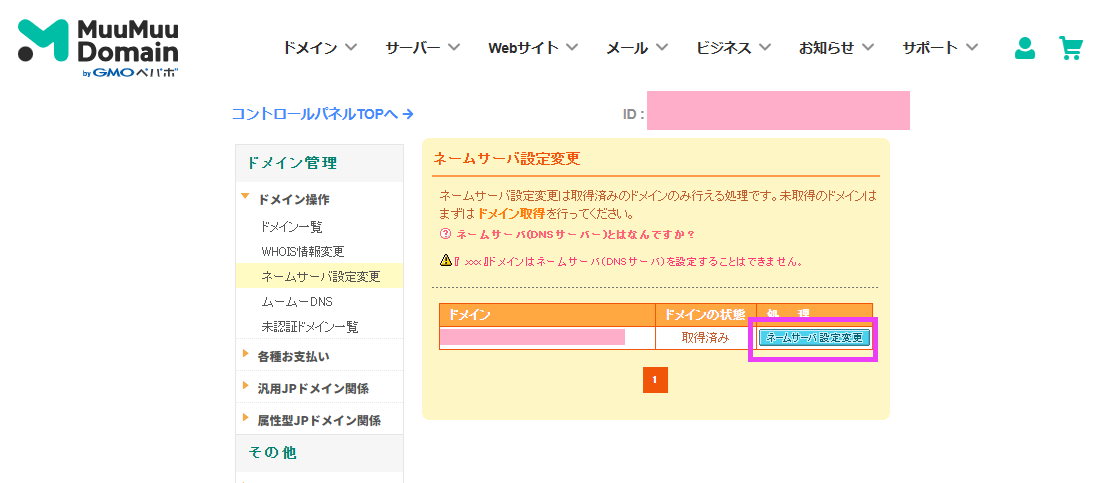
- 下図の様な画面になるので、「ムームードメインのネームサーバ(ムームーDNS)を使用する」が選択されているか確認をしてください。
もし「カラーミーショップ」になっている場合は、「ムームードメインのネームサーバ(ムームーDNS)を使用する」に変更して、ページ下の「ネームサーバ設定変更」ボタンを押して保存してください。
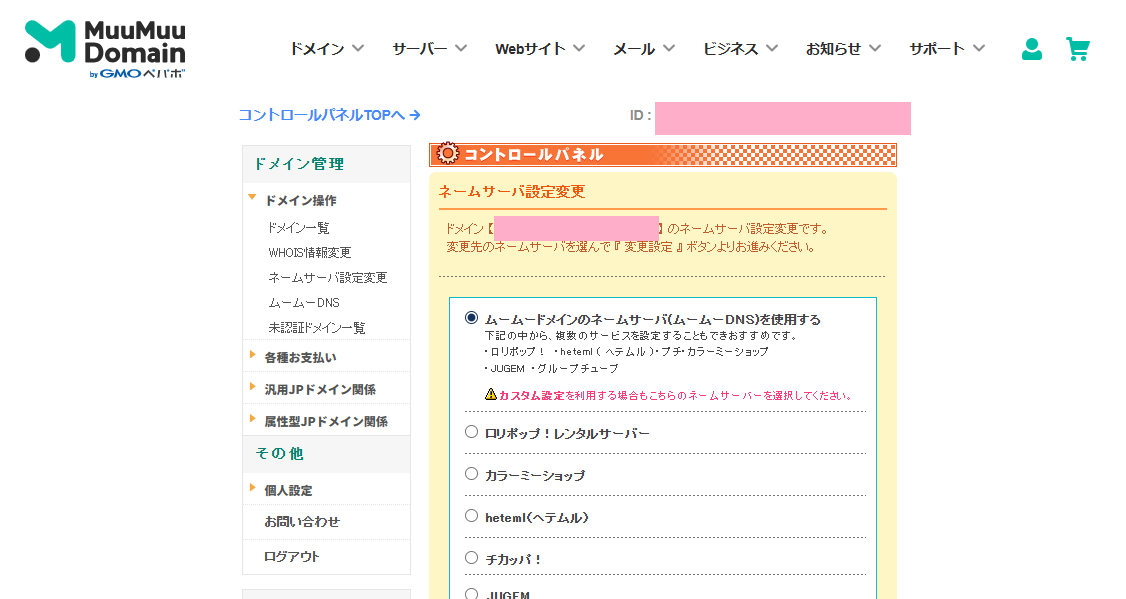
B. サブドメインの設定手順
ムームードメインのコントロールパネルにログインし、「ドメイン管理 > ドメイン操作 > ムームーDNS」から、
ショップサイトのドメインの行の「変更」ボタンを押下してください。
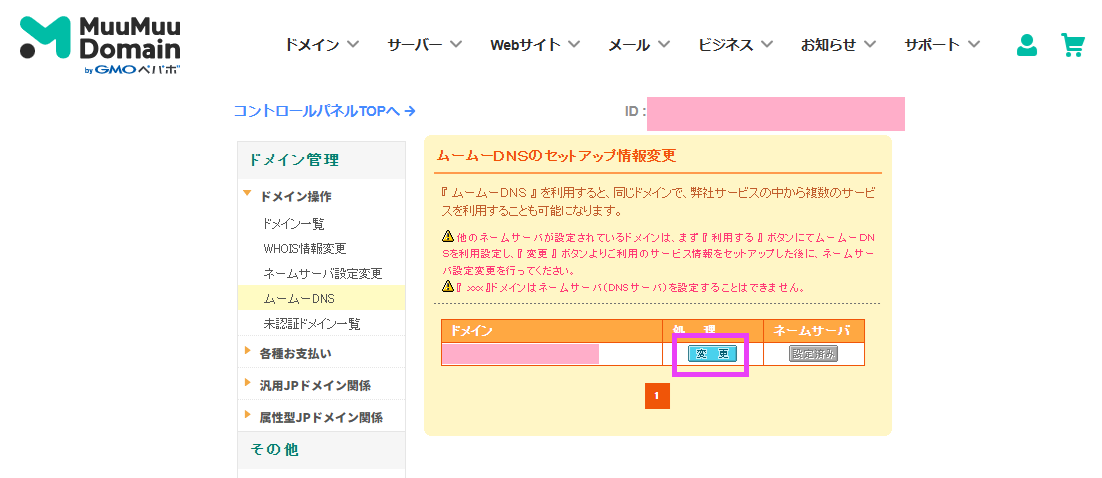
「カスタム設定のセットアップ情報変更」画面になるので、少し下にスクロールして、「設定2へ進む」ボタンを押下してください。
- 下記のように設定します。
- サブドメイン:al
- 種別:CNAME
- 内容:mm.actionlink.jp
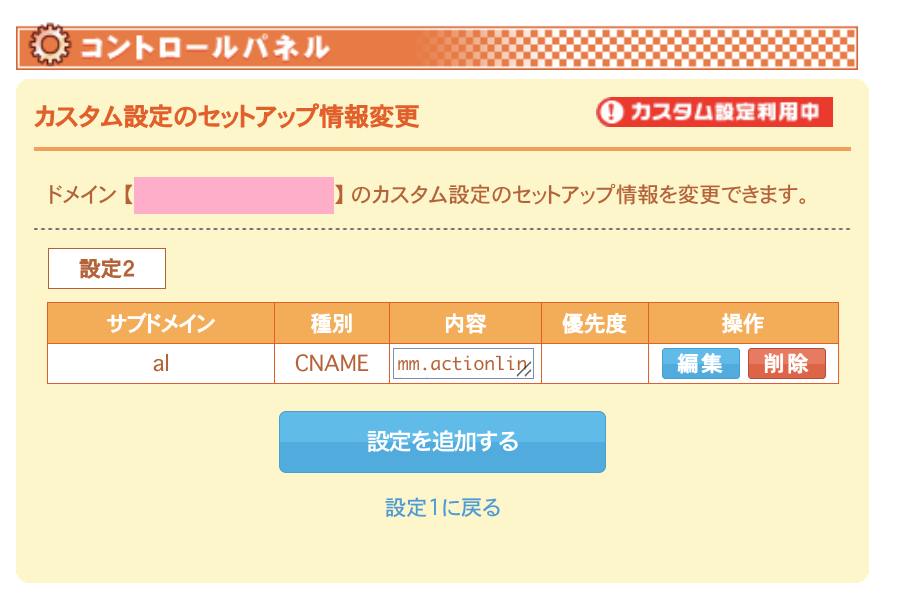
- 入力が完了したら最下部にある「セットアップ情報変更」ボタンを押下します。
C. DMARC対応用の設定手順
- ムームードメインのコントロールパネルにログインし、「ドメイン管理 > ドメイン操作 > ムームーDNS」から、配信に使用するメールアドレスのドメインの行の「変更」ボタンを押下してください。
(※ショップサイトのドメインと配信に使用するメールアドレスのドメインが同一の場合は特に気にしなくて問題無いです。)
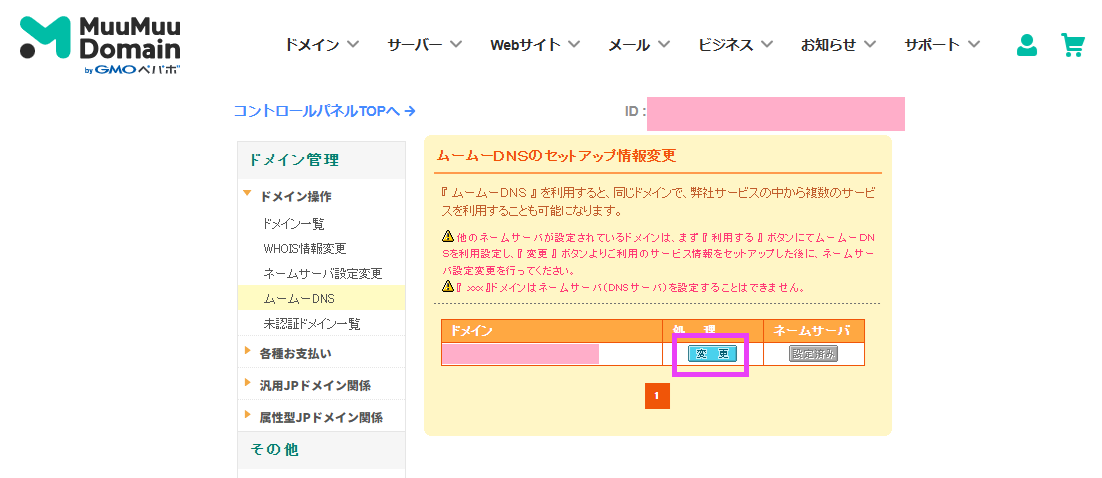
「カスタム設定のセットアップ情報変更」画面になるので、少し下にスクロールして、「設定2へ進む」ボタンを押下してください。
- 3行を使って下記のように設定します。
- 1行目
- サブドメイン:{御社ドメイン}._domainkey
- 種別:TXT
- 内容:添付資料の「"v=DKIM1; k=rsa;" "p=(後略)"」の文字列
- 2行目
- サブドメイン:_dmarc
- 種別:TXT
- 内容:添付資料の「"v=DMARC1; p=none; rua=mailto:{お客様メールアドレス}; ruf=mailto:{お客様メールアドレス}"」の文字列
(※ここでの{お客様メールアドレス}には配信に使用するメールアドレスのドメインでメールを受け取ることがかのうなアドレスを入れてください。)
- 3行目
- サブドメイン:(null)
- 種別:TXT
- 内容:添付資料の「"v=spf1 include:spf_85.actionlink.jp -all"」の文字列
- 入力が完了したら最下部にある「セットアップ情報変更」ボタンを押下します。
参考リンク
- ムームードメインでサブドメインを設定し別サーバーに割り当てる方法
Related Articles
【初期連携】shopifyでの1st party cookie用サブドメイン・DMARC用のDNS設定方法
shopifyでドメインを取得している場合の、1st party cookie・DMARC用のDNS設定方法について解説していきます。 A. サブドメインの設定手順 サイドバーの「ドメイン」をクリックして頂き、ショップで使用しているドメインを選択して下さい。 ドメインを選択すると下記のような画面になるため、右上にある「ドメイン設定」から「DNS設定を編集」ボタンを押下してください。 ...
【初期連携】カラーミーで独自ドメインを取得していますが、どのように設定をしたら良いでしょうか?
カラーミーで独自ドメインを取得している場合、カラーミーのままだとDNS設定ができないため、ムームードメインにドメインを移管する必要があります。 下記手順にて委譲手続きを進めてください。 カラーミーからムームードメインへドメイン移管を行う手順 ムームードメインアカウントの作成 ムームードメインのアカウントを持っていない場合、下記URLからムームードメインのアカウントを作成してください。 https://muumuu-domain.com/account/new ...
【初期連携】「1st party cookie」と「DMARC」って何ですか? 対応は必須なのでしょうか?
最近「1st party cookie」や「DMARC」という単語をよく耳にすると思います。 アクションリンクではどちらも順次対応のご案内を進めさせていただきます。 この記事では「1st party cookie」と「DMARC」について説明していきます。 1st party cookieとは 大まかには「ショップページにおけるユーザーの行動(閲覧・カゴ落ち等)を取得するための技術」です。 webサイトには、cookieという「ブラウザに小さいデータを保存する」仕組みがあります。 ...
【初期連携】XserverにおけるDNS設定の方法
下記手順にてDNSレコードの追加を行ってください。 (こちらの記事は、Xserver PVS サポートサイト DNSレコードの編集 ページ内DNSレコード設定の追加の章を参考に作成しています。) a.サブドメイン設定 と CNAME設定 Xserverアカウントへログインし、左メニュー内「DNS設定」をクリックする。 対象ドメインの「選択する」をクリックする。 「DNSレコード設定の追加」ボタンをクリックする。 下記内容で設定し、「確認画面へ進む」ボタンをクリックする。 al.{御社ドメイン} ...
【初期連携】Futureshopの管理画面でALタグを設置する/削除する
GTMを利用せずにfutureshopでタグ設置を行う場合には、下記に従ってタグの設置を行ってください。 (ショップによってタグ内容が異なることが多いため、可能であればシステム担当に確認してください。) 設定方法 コマースクリエイター利用有の場合 futureshop管理画面に入り、「設定 > プロモーション管理 > 測定タグ一覧」を選択し、左下にある「+測定タグを追加する」を押下する。 下記のように項目を入力する。 利用設定:☑利用する 名証設定:アクションリンク 共通出力: ...